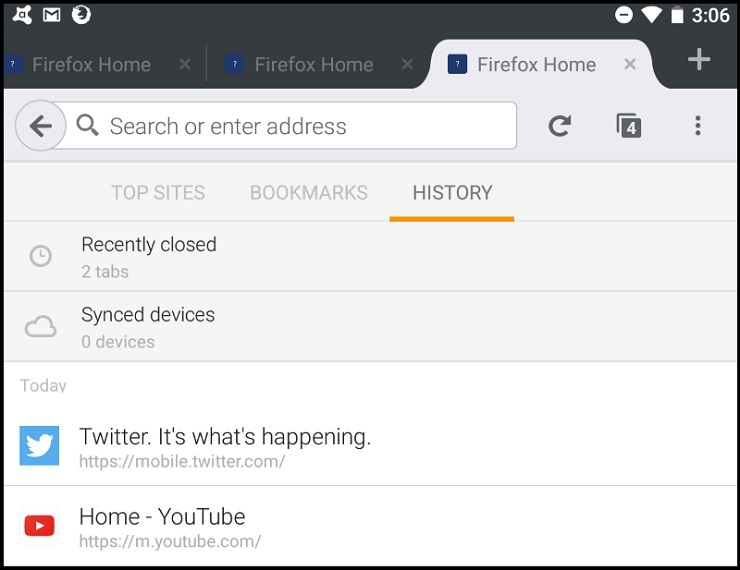How to Clear Your Cache on Any Browser
Don't let your internet history fall into the wrong hands. It's not always a straightforward process, but it's a good idea to delete your browser history and internet cache on occasion. Here's how to do it on the desktop and mobile.
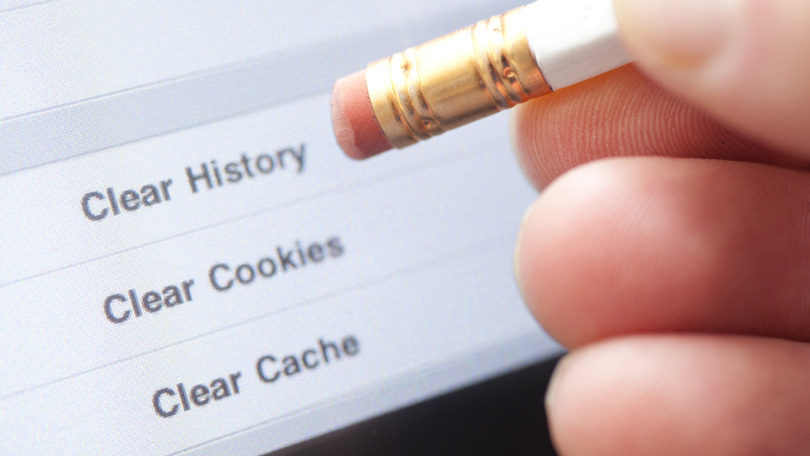
The browser history—a list of every page you've visited online and the time you were there—is a standard of modern computing. And it can lead to trouble; it's practically a cliché. Think of the romantic "comedies" where a guy (it's always a guy) finds himself in hot water after his girlfriend looks at his browser history.
For most of us, sharing a PC is normal (sadly, setting up multiple user accounts is not) and handing off a smartphone to someone isn't unheard of. It doesn't matter if you're encrypting your emails, using Tor and VPNs while browsing to stay anonymous, or if you wear a false moustache at your desk: if someone has access to your devices, they can see where you've been.
A browser will hold your history indefinitely in the event you need to find your way back to a perhaps-forgotten corner of the internet you visited once upon a time. The reality is, it can be used against you by significant others, friends, coworkers, teachers, even the authorities. It doesn't even matter if you never stopped to look at the site's contents. These days, simply visiting can be impetus enough for outrage, blackmail, or whatever you fear most in reprisal.
Think that's fear-mongering? Hopefully it is, for 99% of us. But consider that in 2016 an employee was accused in a Canadian court of destroying evidence after he cleared the browser history of his own personal laptop. (In the end, he prevailed.) In the US, the Sarbanes-Oxley Act is intended to prevent evidence deletion by corporations, yet it's been applied to at least one individual. The caveat: the individual in question also did a lot of other stupid things.
Let's assume you're not a criminal and just want a little digital privacy. What can you do to keep your past visits hidden? Delete them. Regularly. Or perhaps the smartest move of all: make sure it is never even stored. It may make your web travels a little less convenient, but that's the price of security. Here's how to remove the history.
PC Browsers
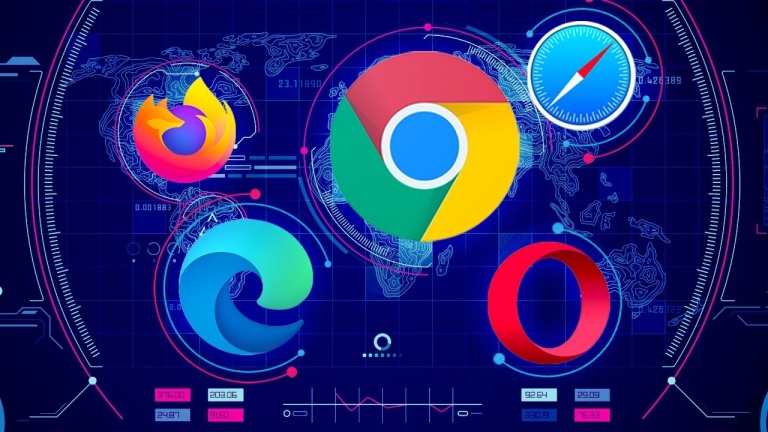
Google Chrome
Go to the three-dot menu at the upper right of Chrome to select More tools > Clear browsing data. This will open a dialog box to delete your browsing browsing, as well as your download history (it won't delete the actual downloaded files), cookies, cached images and files (which help load pages faster when you revisit), saved passwords, and more. You can delete only the info from the last hour, day, week, month, or all of it from "the beginning of time."
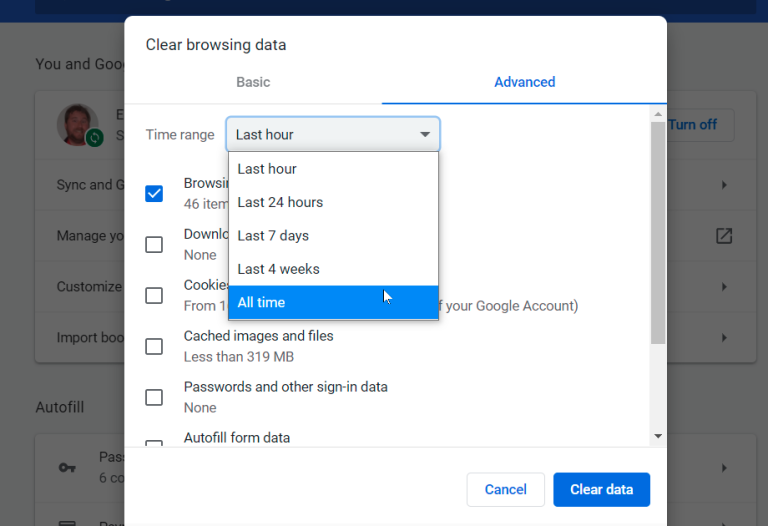
Chrome doesn't give you the option to not collect your browser history. Worse, Google is collecting your web and app activity constantly. But you can delete it regularly. Navigate to myactivity.google.com, and click Web & App Activity. Uncheck Include Chrome History and activity and turn on Auto-Delete so that Google deletes anything older than three, 18, or 36 months (your choice). Also click Manage Activity to delete even more.
Opera
Under the main menu in Opera, in the navigation bar on the left, click the clock icon to enter History. You'll see a Clear browsing data button that offers almost identical settings as Chrome. That's because Opera is built with the engine from the Chromium Project, which also underlies Chrome. Opera offers a little extra to those who want to go around the web safely, however, via a built-in VPN option courtesy of SurfEasy, which is also found in the Privacy & Security settings.
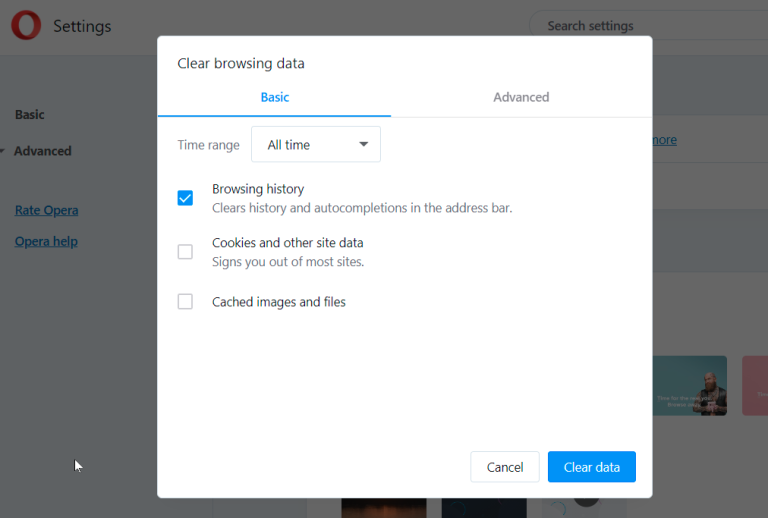
Microsoft Edge
Microsoft Edge is also build on Chromium now, so many of the same steps above apply. To find your browser history, press Ctrl+Shift+Del, type "edge://settings/clearBrowserData" in the address bar, or go to the hamburger menu > Settings > Settings (again) > Privacy, search and services > Clear Browsing Data and click Choose what to clear.
Get rid of browsing history, cookies, and more, for the same date ranges—the last hour up to all time, with increments in between. If you do, it deletes it on any device you've synced Edge with as well. To avoid that, sign out of the browser first.
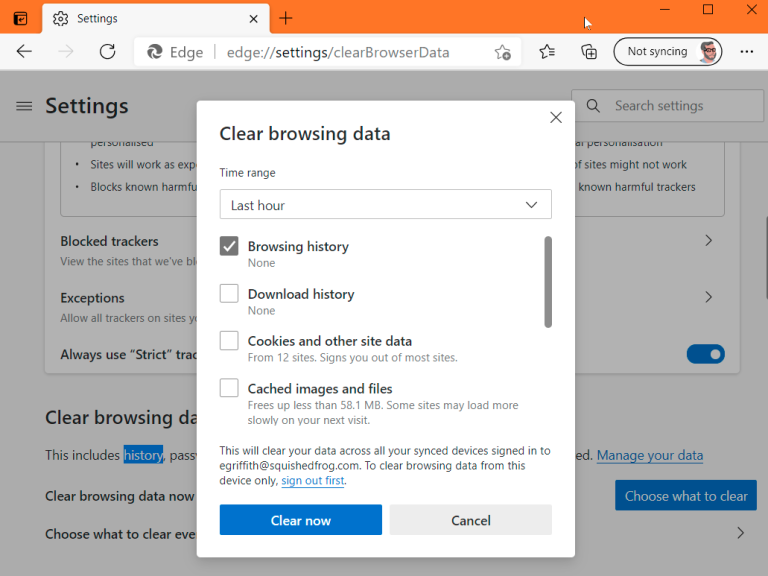
Back up a step into Settings and you'll see a link that says Choose what to clear every time you close the browser. Toggle the switch for Browser History to delete it every time. Like Google, Microsoft is keeping some of your history online. Click Manage your data to visit a page on your Microsoft account where you can delete that synced browser activity history.
Microsoft Internet Explorer
Still using Internet Explorer (IE)? You should stop. But if you can't, you can wipe the history in IE11 and IE10 by going to the Gear icon on the upper left and selecting Internet Options. On the General tab, check a box next to Delete browsing history on exit, or click the Delete button to instantly get rid of history, passwords, cookies, cached data (called Temporary Internet files and website files), and more.
If you instead click Settings, you go to a History tab, where you can ensure your history is only collected for a specific number of days and automatically deletes anything older.
You have the option to get rid of your browsing history using the Favorites Menu. Click the star on the top-right and click the History tab. There, you can see websites you visited on specific dates (Today, Last Week, 3 Weeks Ago, etc.). Right-click to delete everything from a specific time period, or click to view and delete specific websites. If you're using an older version of IE, there are instructions online for deleting the history.
Safari
On macOS, Safari rules. Clearing your website visit history is simple: click History > Clear History. In the pop-up, pick a timeframe for how far back you want to erase. This is doing a lot more than deleting the browser history, however—it also takes out your cookies and data cache.
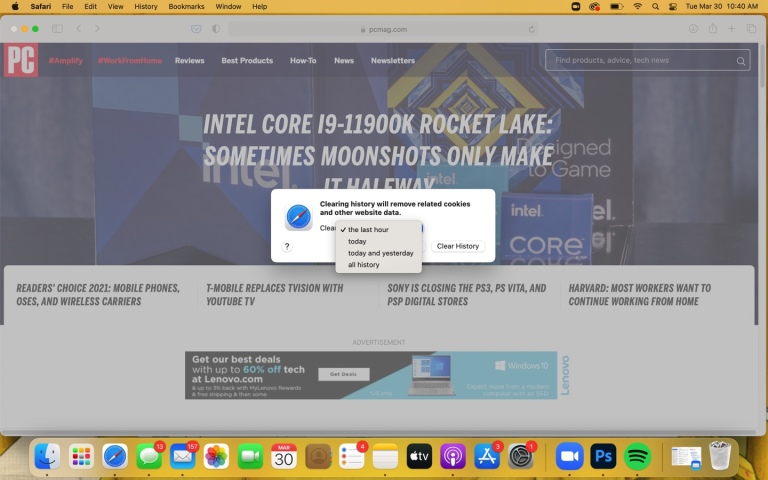
You can instead click History > Show All History and search for individual sites you want to zap from your history. Delete cookies by going into Safari > Preferences > Privacy; you can then Manage website data via the button.
Mozilla Firefox
In the latest version of Firefox, go to the hamburger menu and section Options > Privacy & Security. Scroll down to get to History. Set Firefox to remember, to never remember, or get some custom settings like remember history, but not cookies. This section also has a Clear History button. Click it to pick a time range to clear (one, two, four, or 24 hours—or everything), and what data to dump (history, logins, forms/search, cookies, and cache).
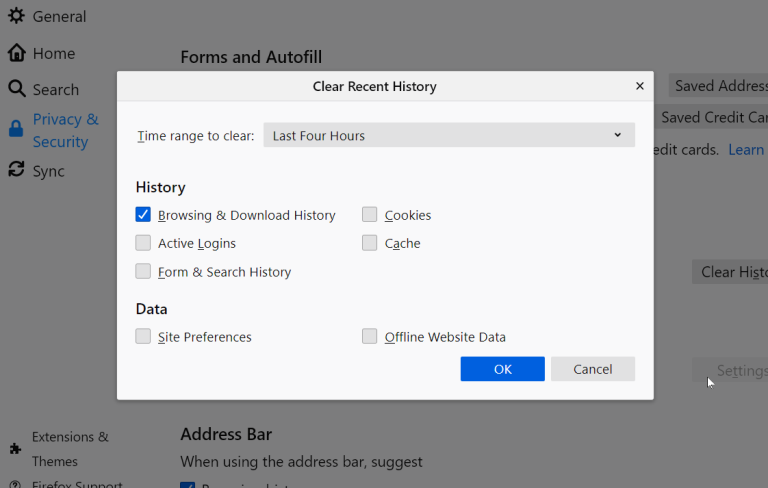
Check the Sync section while you're in Settings—if you've signed on with a Mozilla Firefox account, your history (plus bookmarks, tabs, passwords, and preferences) may be synced with your other PCs and devices using Firefox, even on smartphones.
Mobile Browsers

Safari
On the iPhone and iPad, Safari is the default browser. To not record a browser history, you can stay in Private mode while surfing. When you do have a history to delete, go to Settings > Safari > Clear History & Website Data. Doing takes out the history, cookies, and other data. Plus, if the phone is signed into iCloud, it clears the history on iCloud, as well as on other devices hooked into that iCloud account.
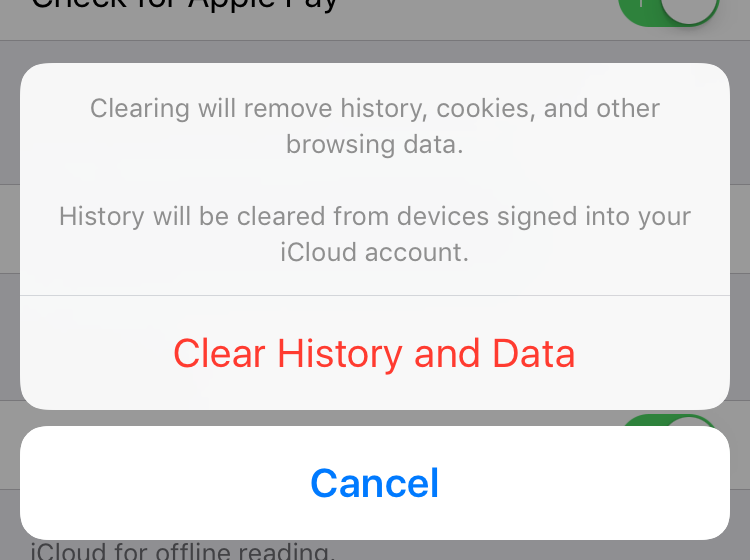
If you want to only delete data for select sites, go back to Settings > Safari and scroll down to Advanced > Website Data. After it loads (it can take a while) you'll see a list of every website you've visited—and probably a lot you didn't, because it also records the sites serving third-party cookies. Tap Edit > [minus symbol] next to each to delete, or just swipe left on each one.
Chrome
Google's Chrome browser is the standard on all Android phones, and is downloadable on iOS. In either, go to the three-dot menu, select History, and you're looking at a list of all sites you've visited while cognito (as opposed to Incognito). That includes history across all Chrome browsers signed into the same Google account, so your desktop history shows up here too.
With iOS, you have the option to either tap Edit or Clear Browsing Data at the bottom. With the latter (which is the only option on Android phones and tablets), you're sent to a dialog box (pictured) that allows the eradication of all browsing history, cookies, cached data, saved passwords, and autofill data—you pick what you want to delete. Android users get the added ability to limit deletion to an hour, a day, a week, a month, or the legendary "beginning of time."
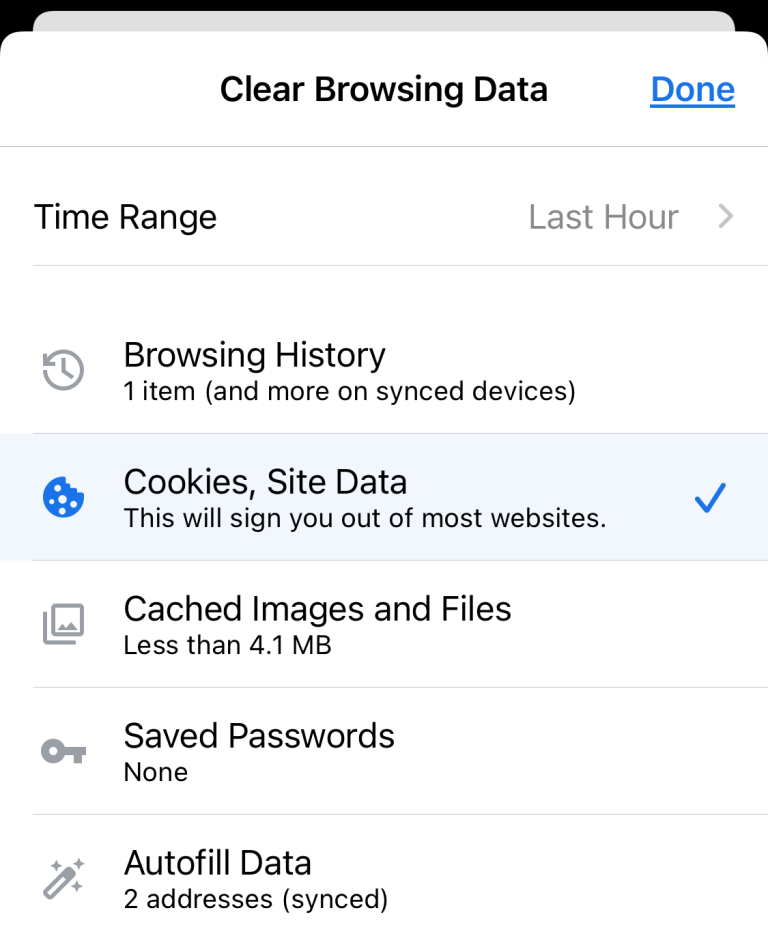
Again, check the Google My Activity page later to see what may be stored online.
On iOS, there is a completely separate Google app for searching (iOS, Android), with its own integrated browser. You can't delete the history of surfing within that Google app, though you can close all the tabs by tapping the Tabs icon at lower right, swiping one floating window right to delete, then selecting CLEAR ALL. That app's search history is stored at My Activity, of course.
Firefox
The Firefox browser is available for iOS or Android, free on both platforms. How you delete the browser history in each is a little different.
On iOS, tap the hamburger menu at the bottom right and select Settings. Scroll down to the Privacy section, and select Data Management. On the next screen you can turn off collection of browser history (or data caching, cookies, and offline website data) entirely. Click the Clear Private Data link at the bottom to clear all of the above. Note in Settings there is also a toggle to Close Private Tabs, which shuts them all down when you leave the browser.
On Android, Firefox uses the three-dot menu at upper right. Select History to see the list, and click CLEAR BROWSER HISTORY at the bottom to nix them all. If you click the menu and go to Settings > Privacy and check the Clear Private Data on Exit box, you get the option to clear the private data of your choice whenever you quit the browser app.